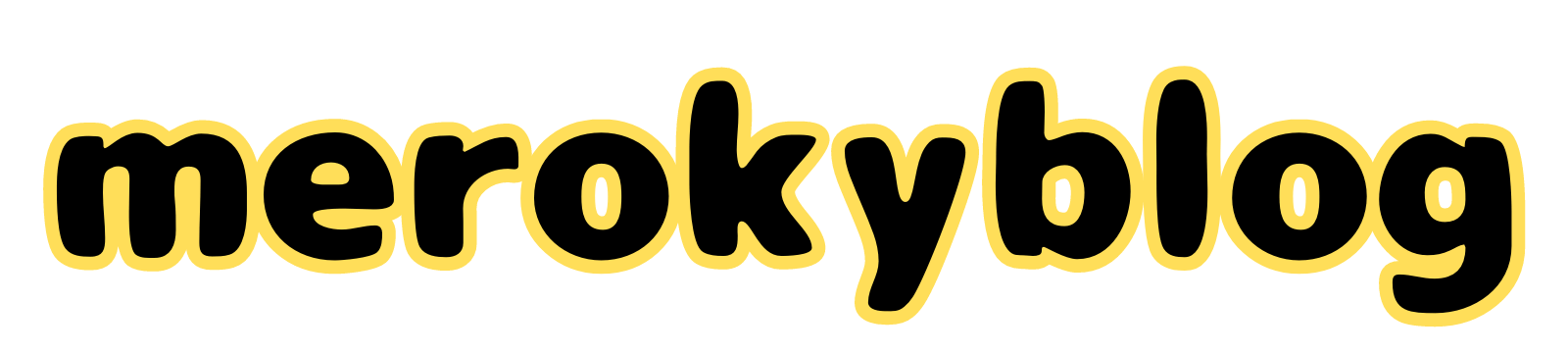久々のパソコンいじりだ!どうもめろきーです!
今回は、『Lenovo ideapad320 15ISK』のメモリ増設をしました!
このノートパソコンは、嫁ちゃんが仕事用にほしい!というので家電量販店で店員さんに聞いて買ったものですが、とにかくフリーズする優れものです!!!!ゴミが!!
4GBに4GBを増設をして、合計8GBにしていきます。
この記事ではメモリ増設方法と注意点を解説していきますが、今回は一緒にHDDをSSDに交換もしています。

結論からいうと、4GBから8GBへ増設して動作もよくなりました!
一時期ブルースクリーンが出たりしたので外していましたが、しっかり付けなおしたりしていたらバッチリになりました。
メモリは相性の問題があるようですので、もしブルースクリーンなどのエラーが直らないようなら、もう一度使って様子をみるか、別のメモリを準備して対応したいところです。
それではLenovo ideapad320 15ISKのメモリ増設を解説していきます!
- Lenovo ideapad320 15ISKのメモリ増設方法。
- Lenovo ideapad320 15ISKのメモリ増設時の注意。
- メモリ増設前と後の変化。
Lenovo ideapad320 15ISKのスペック
今回メモリを増設する『Lenovo ideapad320 15ISK』のスペックです。
- 型番:80XH006CJP
- CPU:Core i3 6006U
- メモリ:4GB (PC4-17000 DDR4 SDRAM)
- HDD:1TB
- OS:Windows 10 Home 64ビット
ざっくりスペックはこんな感じです。
購入当時は僕に全然知識がなく、店員さん(プロバイダの人?)に聞いてしまったのが運のつき・・・。
約8万円程だったと思いますが、完全に失敗いや、大失敗です。
どんな使い心地かというと、ネットを開けばしばらく開かない、ワードやエクセルをひらけばしばらく作業はできないと言った感じで、何をするにもいちいち止まって何もできないクソスペックノートパソコンです。

あと一歩でキングクリムゾン発動して画面貫通するとこですわ!!
増設可能なメモリを準備する
ホームページでLenovo ideapad320 15ISKの情報を確認します。
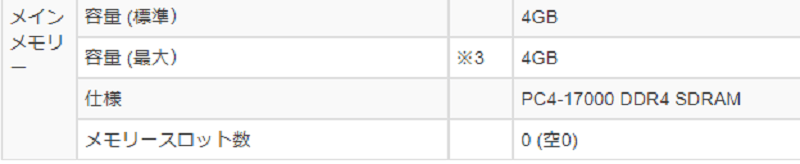
メモリ最大容量が4GBとなっており、メモリースロット数0となっていますが、実際に開けてみたら空きスロットがありました!
ただし、ideapad320には種類がたくさんあり、なかには本当に空きスロットがないものもあるようなので、一度開けて確認してみるのが一番確実だと思われます。
今回準備したメモリ
今回は4GB増設をして、合計8GBへ変更していきます。
このメモリを購入して使用しましたが、僕の持っているLenovoと相性が悪かったのかブルースクリーンがでました。

一時期外してましたが、今は付け直して問題なく動作してます!
のちほど記載しますが、一応メモリは認識して8GBにはなります。
注意点としては、『PC4-17000』『DDR4-2133』と書かれているメモリを用意する必要があります。
少し高いですが、このメモリでも成功している人はいました。
Lenovo ideapad320 15ISKのメモリ増設方法
①裏面のネジを取って、カバーを外す
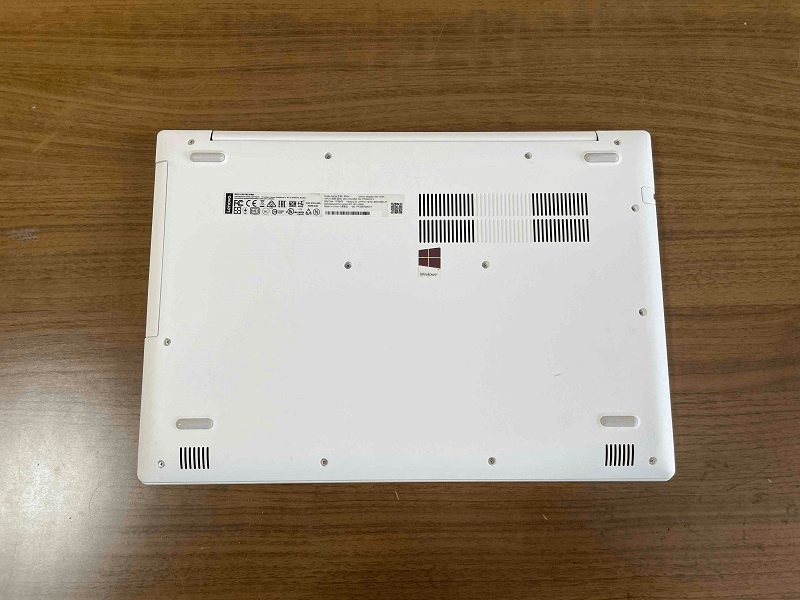
大抵のノートパソコンであれば、裏面にバッテリーがあるものですが、このLenovo ideapad320 15ISKにはありません。フルカバーです。
電源を入れないよう注意しながら作業をおこないます。
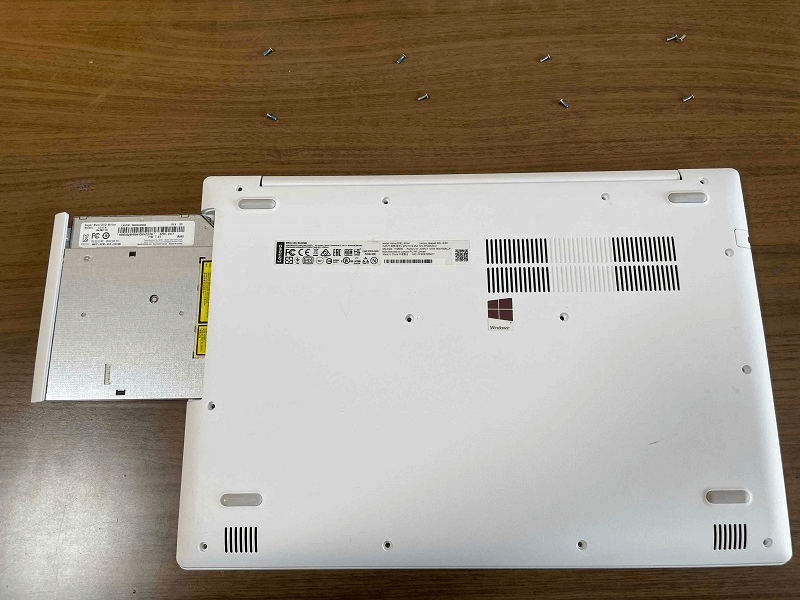
全部ネジを取ったら、DVDドライブを抜いておきます。
カバーが少し外れにくいですが、使わないカードとかを使ってスキマに挟むと外しやすくなります。
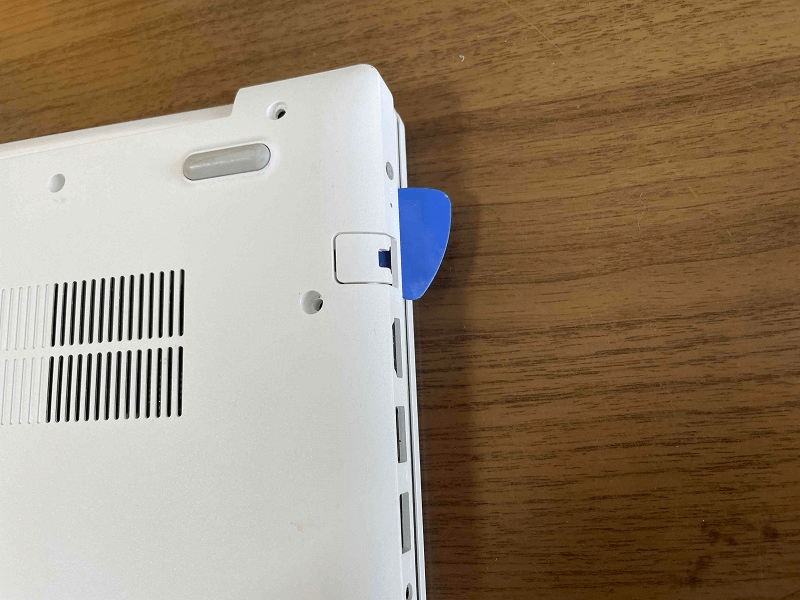
カバーを外すとこんな感じです。

メモリの空きスロットを確認します。
②メモリの取り付け

斜めに挿しこみ、しっかり奥までささっているか確認して、カチっと押し込んだら完了です。
取り付けは全然難しいことはないですね。
あとはカバーを元にもどして、ネジを取り付けてメモリが認識されるか確認しましょう!
パソコンがメモリを認識しているか確認
タスクマネージャーで確認します。
タスクマネージャーは、『CTRL』+『ALT』+『DEL』で起動できます。
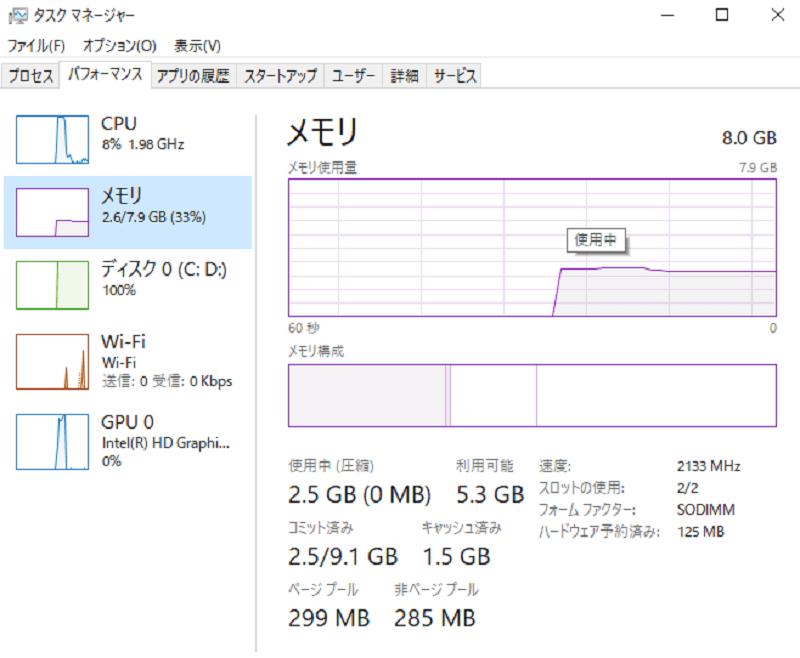
このように、8GBを認識しているのが確認できました!
メモリを増設して性能が上がったか確認する方法
タスクマネージャーを開いて、8GBへ増設されていることは確認できましたが、果たしてどれほど効果がでたのか?を確認してみます。
WinSatを使って測定
Windowsに標準で入っているベンチマークを測定するアプリケーションを使って測定してみます。
Windows PowerShellを起動します。
Windowsキー + Rキーを押すと、「ファイル名を指定して実行」というウィンドウが開くので、powershellと入力してOKを押します。
PowerShell画面で、winsat formalと入力しENTERキーを押す。
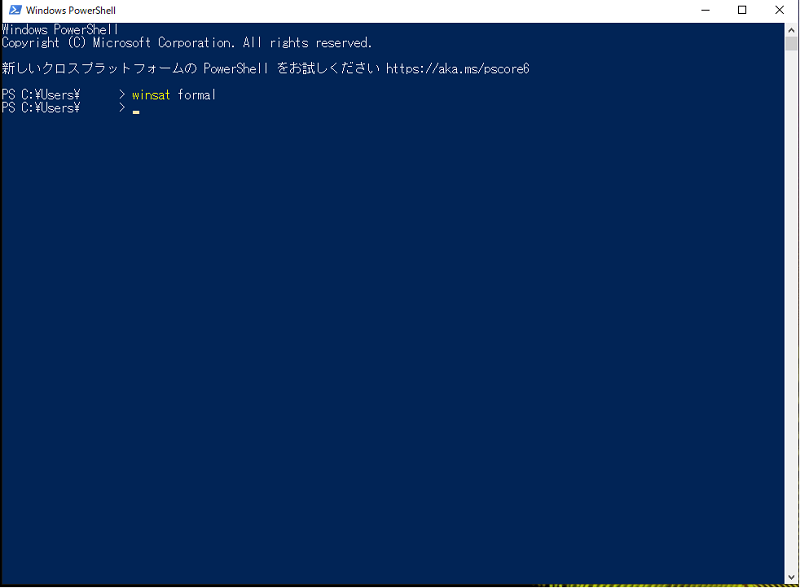
黒い画面がでて測定が始まるので、少し待ちます。
PowerShell画面で、Get-CimInstance Win32_WinSat と入力して、ENTERを押す。
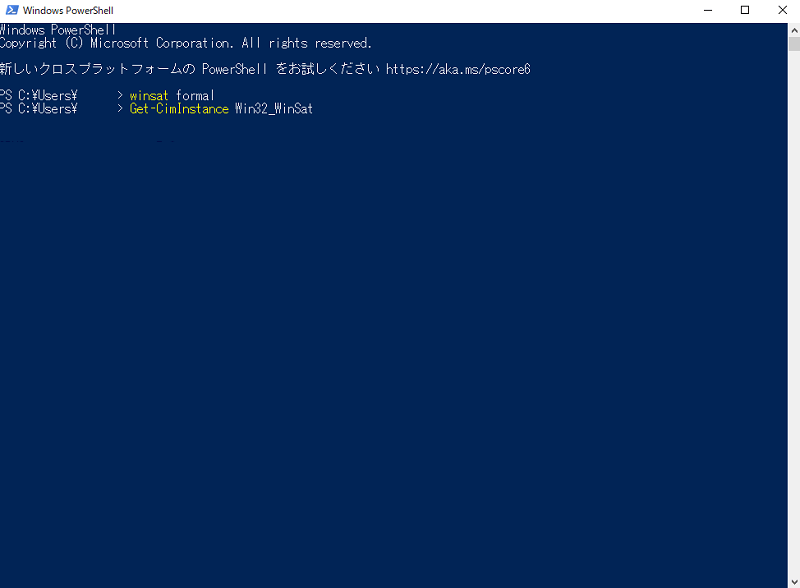
これでスコアが確認できます。
では、メモリ増設前と増設後を比べてみます。
メモリ増設前後のスコアを比較
まず、増設前の4GBの状態からみてみましょう。
MemoryScoreの数値を確認します。
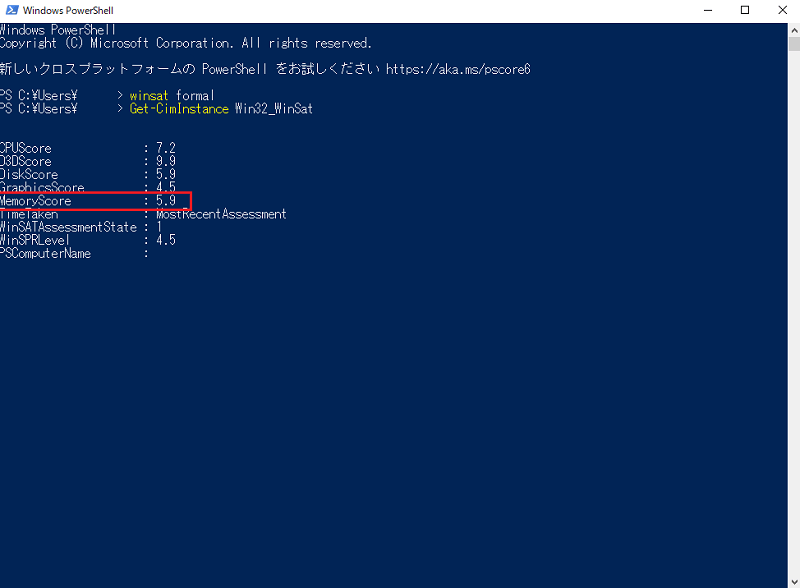
増設前の数値は、『5.9』でした。
続いて増設後の8GBのスコアをみてみましょう。
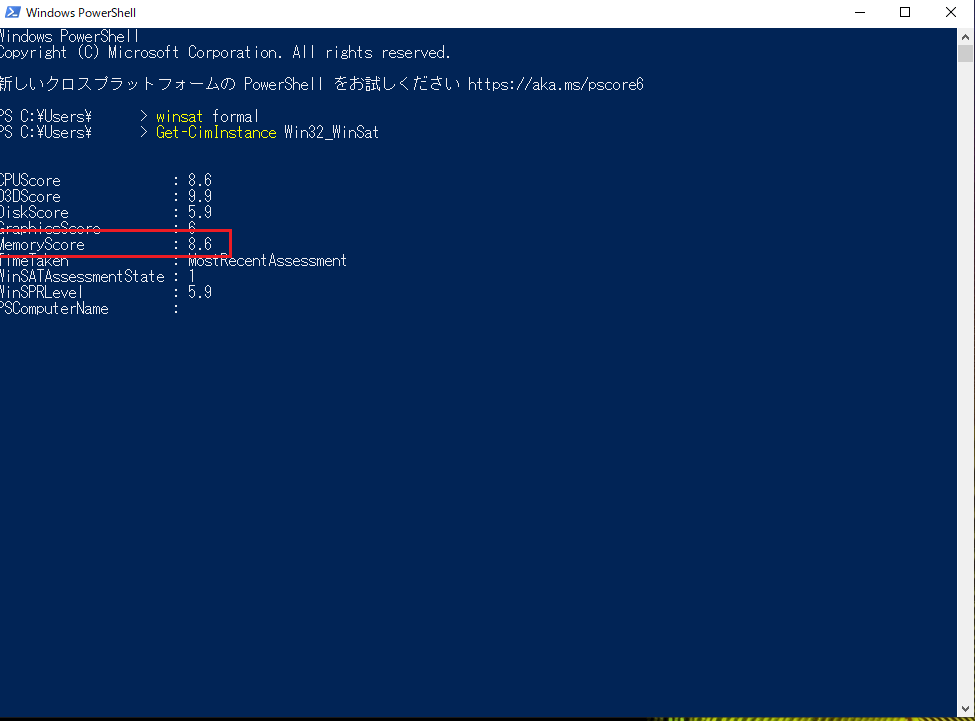
増設後の数値は、『8.6』になりました。
数値でみると、増設前と比べて『2.7』も数値がアップしています。
ただ、2.7も数値がアップして何がどう変わったのかと言われるとよくわからないのが本音・・・笑
メモリ増設の恩恵は、インターネットでいくつもページを開いたり、複数のソフトを使用するときに体感できると思います!
まとめ:メモリ増設はSSD換装と一緒にやると効果が大きい!
今回は『Lenovo ideapad320 15ISK』のメモリを4GBから8GBへ増設しました。
ただ、HDDからSSDへの交換もおこなったので、こちらもよければご覧ください。

メモリ増設だけだと、あまり大きな効果は得られないかもしれません。
同じ機種であれば、SSDへの交換も一緒におこなうことで快適なパソコンへ変身させることが可能です。
もともとのCPU性能が高い機種であれば、メモリ増設だけでも十分な効果は得られると思いますので、ぜひチャレンジしてみてくださいね!
以上、『Lenovo ideapad 320 15ISKのメモリ増設方法と注意点を解説!』でした!