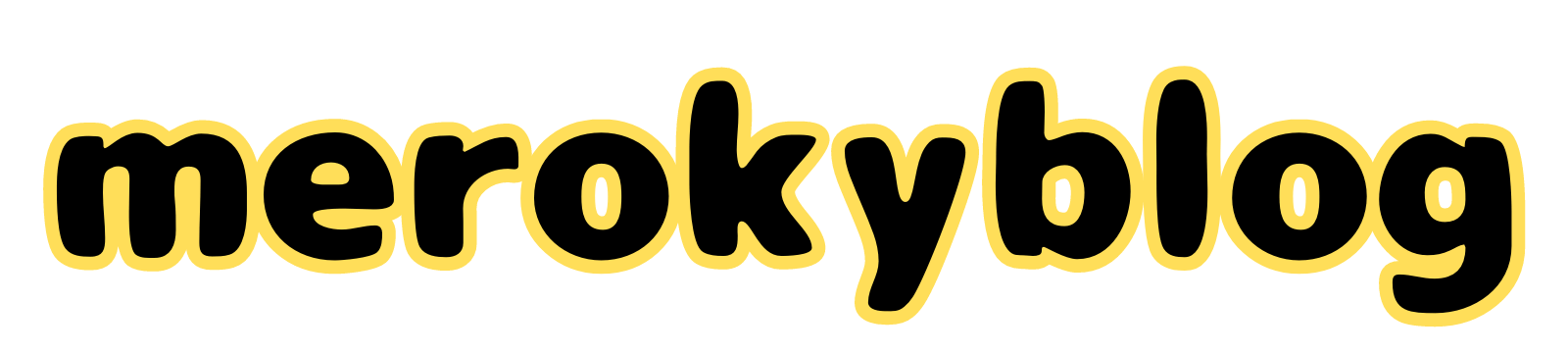パソコン速くなって快適ぃ! めろきーです!
動作もっさり激ストレスの、10年以上前から使っているノートPCをSSD換装し高速化しました。

『富士通のNF/E75』という機種なのですが、SSD換装し快適仕様になったので、これからもガンガン使っていくためにWindows7だったOSをWindows10へアップデートしました。
そして、元々のOSが32ビットだったため、内蔵されていたメモリは4G。
64ビット化すれば最大8Gまで増設できるということがわかったので、やるならとことんやっとこう!ということでメモリを増設してみました!
- メモリ増設時には対応メモリに注意
- 対応メモリの調べ方
- NF/E75のメモリ増設方法
- メモリを認識しているかの確認方法
メモリとは?
そもそもメモリって何だ?交換する必要あるのか?という疑問があると思います。
メモリとは、PCが一度に処理できる容量のことで、メモリが大きければ大きいほど一度に処理できる作業量が大きくなります。
なので、メモリが小さいと処理できる容量が少なくなるので、処理に時間がかかってしまうのです。
ホームページをたくさん開いて作業すると動かなくなったりするのはメモリが追い付かず、メモリ不足になっている状態ということです。
YouTubeとかで動画を作る人は、メモリの数が大きい方が早く動画が作れるので最低でも16GB、32GBあったらじゅうぶんというレベルでメモリの恩恵を受ける事ができます。
メモリ増設の注意点
メモリ増設したいパソコンの対応メモリの調べ方
実際に物をみて、品番を控えておくのが確実ではありますが、こちらでも調べられます。
最大メモリもわかるので、確認してみて最大メモリを購入するのが良いですね。
対応メモリ検索
出典:株式会社アドテック
これを使って僕のPCを検索するとこんな感じで表示されます。
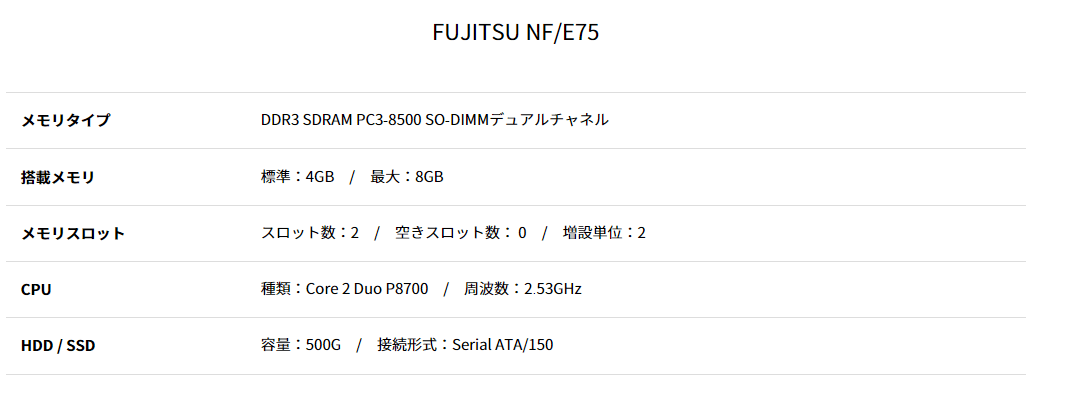
対応メモリの互換性を調べる
『DDR3 SDRAM PC3-8500 SO-DIMM』が搭載されているメモリです。
これをベースに互換性があるものを調べていきます。
・DDRという部分は互換性がないようなので、同じ数字を選びましょう。
例)DDR3ならDDR3、DDR4ならDDR4
・PC3-8500の数字はデータの転送速度で、ここの数字はおおきくするなら変更OKです。
例)PC3-8500からPC3-10600、PC3-10600からPC3-12800など
ここは正直どこまで上げていいのかよくわかりません。
僕の場合、8500なら10600でも12800でも一緒だというのを見かけたので、じゃあ10600でいいやということでPC3ー10600のメモリを購入しました。
・SOーDIMMは、ノートPCの規格。DIMMはデスクトップPCの規格になりますので、間違えて購入しないように注意しましょう。
一番怖いのはせっかく買ったメモリをPCが認識してくれないことです!
上で確認するのも良いとは思いますが、より間違いなくするには
- 自分のPCに実際に入っているメモリを確認してみる
- 形状、どこのメーカーのものが入っているのか
- 自分と同じPCで増設作業している人がいるかどうか

僕はネットで調べたのと、実際にPCを開けて中身を確認しました
同じような見た目と、同じメーカーで購入するようにして、あとは数字だけ注意して購入しました。
あと、メモリは違う種類のものを使うとエラーがでてしまうことがあります。
増設する場合は、同じメーカーのものを2枚用意するか、元からついているものと同じメーカーに合わせるようにしましょう。
NF/E75のメモリ増設方法
富士通のNF/E75の場合です。
まずメモリが収まっている蓋をネジを緩めて開けます。

写真ではメモリが1つになってますが、実際は2つ付いていました。
メモリの横のストッパーみたいなもので止まってるだけなので、開いてやると取れます。
2つ取って、新しいものと交換します。

以上で終わりです!
作業自体はとっても簡単ですが、挿しこみが甘いとエラーがでたり、認識しない場合がありますので、しっかり挿しこみましょう。
あとは蓋を元に戻して、メモリの増設作業は終わりです!
PCが認識しているか確認しよう
PCの電源を入れて確認します!(ドキドキ
とりあえず、問題なく起動しました。
PCのプロパティで確認してみます。
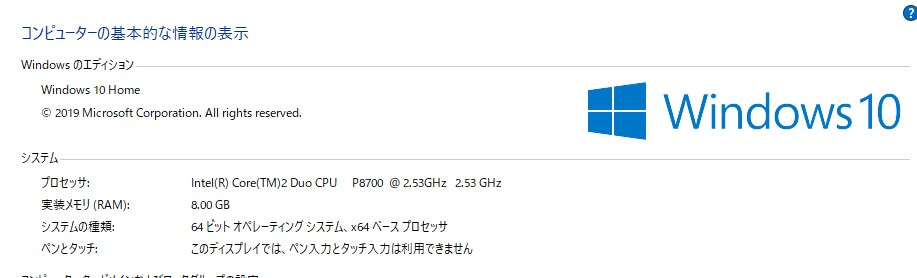
無事にメモリが認識されて8Gに増設することができました!
タスクマネージャーでも確認してみましょう。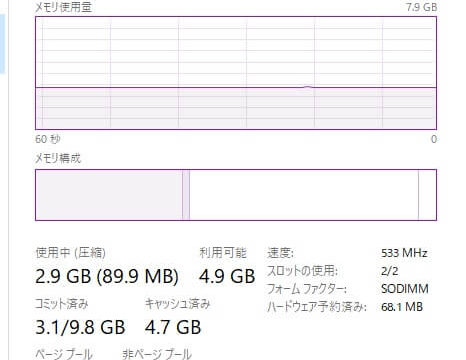

バッチリ!完璧です!
まとめ:SSD換装とメモリ増設までやればかなり快適になる!
こんな感じでSSD換装とWindowsのアップデート、メモリ交換と一新しました!
富士通のNF/E75のメモリ交換自体は、得に何か道具が必要というわけでもなく簡単に交換ができました。
機種によっては裏蓋を全部外さないと交換できない場合があったりと、難易度がかわってくると思います。
かんたんな機種だと助かりますね、やっぱり裏蓋外して・・・とかはかんたんにはできないですからね。
交換後はSSDも一緒に交換しているので、何がどう作用しているかは体感できていませんが、タスクマネージャーで確認してみると8GB中4GB程しかメモリを使用していないので、依然より余裕があってバツグンに動きがよくなっていることがわかります。
交換前はメモリ使用率が100%になることが多かったので、やっぱり余裕がないですよね。
メモリ交換の作業自体は簡単ですが、このあたりに十分注意したいです。
- デスクトップPC用とノートPC用を間違えない
- DDRの数字などに注意して増設用メモリを購入する
- メーカーはなるべく合わせる。
ただ作業は簡単ですが、精密機械ですので気を付けて作業してくださいね!
以上『ノートPCのメモリを4Gから8Gへ簡単に増設して更に快適性アップ!』でした!