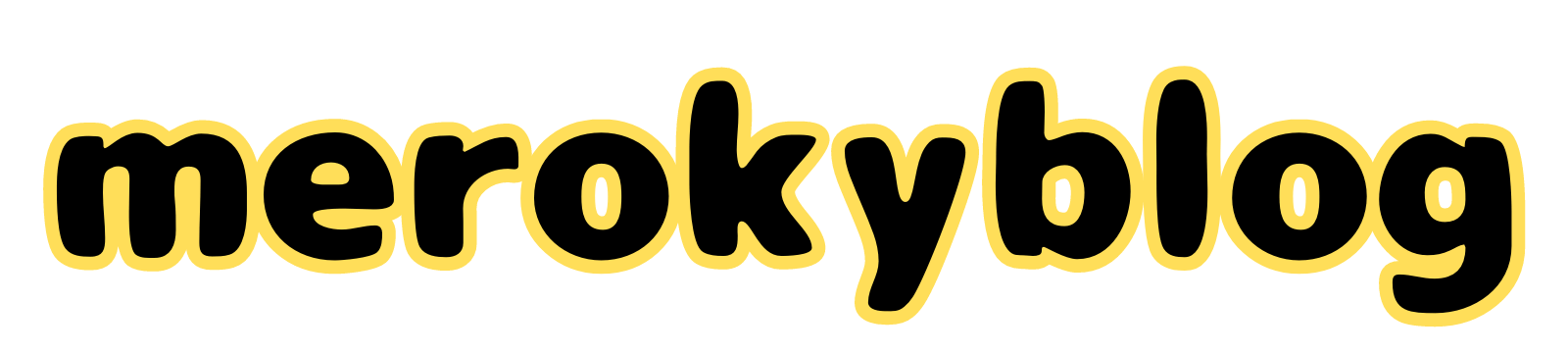SSD換装の魅力に取りつかれてしまっためろきーです!
自分が愛用してきた10年以上前の富士通のノートPC『NF/E75』の動作がとにかく遅く使い物にならなくなってきたので、メモリ増設とSSD換装をしました。

メモリ増設、SSD換装後はかなり高速化できてめちゃくちゃ使いやすくなって大満足!
そしてひょんなことから手元にやってきたレノボG580。
正直いらないし捨ててしまおうか・・・と思ってましたが、身近にパソコン欲しいと言う人がいたので、それならSSD換装してせめて使えるようにしてプレゼントしよう!と、またしてもSSD換装とメモリ増設をしました。
結論から言うと、しっかりSSD換装とメモリ増設ができて使いものになるくらいの性能になりました!
実はパソコンの知識が全然ないのですが、知識があまりなくてもできる作業ではあるので、パソコンの買い替えを考えてるとか迷っている場合には試しにSSD換装してみるといいかもしれません。
- SSD換装のために準備したい物
- オススメのSSDは安定のSamsung
- Lenovo G580のSSD換装の手順
- Lenovo G580のメモリ増設方法
- SSD換装後の快適さ
- 古いものを大切に使う気持ち
今回改造していくレノボ G580のスペック
- 型番:G580 26897LJ
- CPU:Celeron B820
- メモリ:4G
- HDD:320G
- OS:Windows 7 Home Premium 64bit SP1
パソコン関係にそんなに詳しいわけではないですが、起動の遅さや、インターネットを使用している時の遅さたるやそれはもうとてつもなくイライラするのでスペックは良くないですね!
特にCPUがダメそうですよね、他のG580の種類だとCPUがCore i3やi5になってるので、今回入手したG580はその中でも下位スペックなのかもしれない。
改造したあとの使用目的はネットがメインになりそうなので、今回の仕様変更で十分快適になるんじゃないかと思っています。
まずWindowsのアップデートからやっていく!
手元にあるLenovo G580がWindows7なのでWindows10へアップデートします。
Windowsのホームページからさくさくっとやってしまいます。
Lenovoのホームページにアップデート手順が書いてあるので参考にしました!
Lenovo デスクトップ上での Windows 7 から Windows 10 へのアップグレード
出典:Lenovoホームページ
Windows7の保証が切れてからも普通にアップデートできたので良かったです。
お金かかるんならどうしようかと思ってましたが、結局無料でアップデートできるんですかね。
レノボG580のSSD換装で購入したもの

以前に富士通ノートPCのSSD換装した時と同様にSAMSUNGのSSDを購入しました。
他の製品も悩みますが、やはり無難。エラーとか出ると嫌なので安牌でいきます!
SATAケーブルは購入済みなので、そちらを使用していきます。
レノボG580のSSD換装準備
必要な物が準備できたので、SSD換装の準備をしていきます。
流れとしてはこの流れで進めていきます。
- SSDの初期化
- クローンの作成
- パソコンをバラしてHDD⇒SSDへ交換
富士通ノートPCをSSD換装した時に詳しく書いているので省略します。
今回はクローンの作成に、Easeus Todo Backupを使用してみました。
クローンの作成
出典:公式ホームページ
公式ホームページから、Todo Backup Free をダウンロード、インストールします。
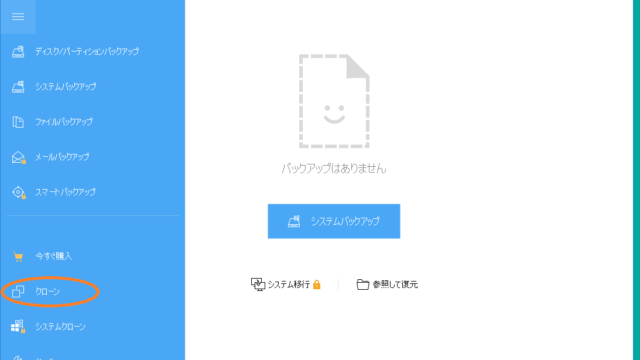
クローンをクリックします。

すると写真のような画面が表示され、ハードディスク0に表示されているのがパソコン内のHDDです。
レノボはなんだかたくさんありますね?
ハードディスク0をクリックして全体を選択し、次へ。

ハードディスク1は交換するSSDです。
写真だと未割当になってますが、ちゃんと最初にSSDを初期化していればドライブ名がでます。

これは初期化するの忘れてた写真ですね←
ハードディスク1の右に編集がありますので、まずこちらをクリック。
そうすると、HDDの割り当てされているもの以外に、未割り当てのバーが出てると思います。
Cドライブが一番大きくなるように、バーを動かして調整します。
調整したら下の高度なオプションをクリックして、『SSDに最適化』を選択します。
ハードディスク1をクリックして、次へ。
そうするとクローンが開始されますので、しばらく放置します。
パソコンの性能にもよるかもしれませんが、大体1時間半くらいかかりました。
終わったらHDDをSSDに交換するわけですが・・・う、嘘だ!!100%のところで失敗してるぅ!!
こうなると、SSDに書き込みされてるので一度消す必要があります。
出典:公式ホームページ
同社のツールを使って削除しました!やり直し!
何回やってもエラーがでて泣いちゃった
色々調べてやり直してみてもエラー。
毎度毎度100%になってエラーでるので、毎回毎回1時間半時間が取られます!!
何がいけないのか?Cドライブだけでやってみるといいのか??
すると・・・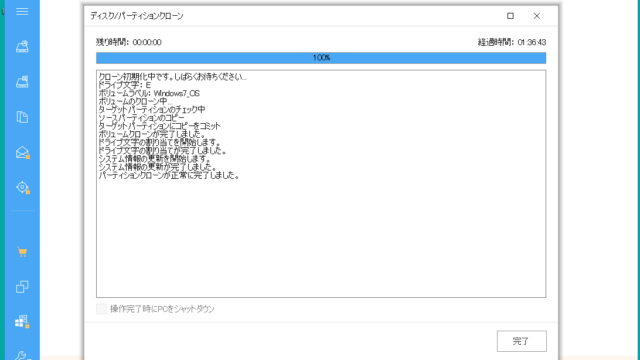
完了したー!よかった!
よし!それじゃあ早速入れ替えて起動するぞー!!!

ダメです!動きません!
軽く意識を失いかけましたが、またHDDに戻して、再度クローン作製。
また失敗、4回ぐらい繰り返した時、もうこれSAMSUNGのツールでやればいいじゃんって心折れました。
前回とは違う方法で交換したかったから意地になってやっていましたが、さすがに毎度1時間半かかって失敗はもう耐えられません!
というわけでSAMSUNGのクローンツールを使ってクローンを作成したらすぐに完了。
サムスンツールを使ったらすんなり起動もできました。
レノボG580のHDDをSSDへ交換します
レノボ G580のHDDをSSDに交換します!
しまった写真撮り忘れた←
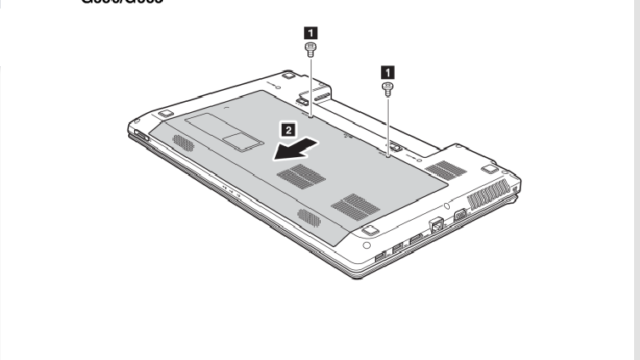
説明書にいいのがあったので使いますが、上側にバッテリーがあるので外します。
で、写真のようにネジを外して、矢印の方向にずらすとカバーが外れます。
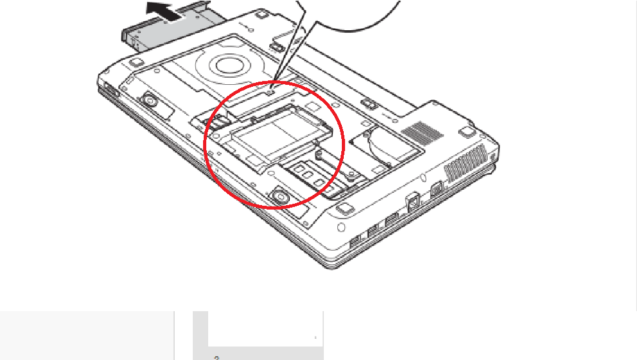
赤丸のところにHDDがありますが、ネジ2本で固定されているので、ネジを外してHDDをずらしてあげると取れます。
あとはHDDとSSDを入れ替えて元の手順で戻していけば完了です。
レノボG580のメモリ増設もついでに実施
今回はついでにメモリ増設もしました。
以前にメモリ増設、SSD換装した富士通パソコンに入っていたメモリを使ってやりました!
2Gのメモリだったので、合計6Gになりました。

このPC3-8500のメモリです。
レノボG580の元々のメモリがPC3-10600 DDR3 SDRAMなので、同じ4Gのメモリをもう1つ購入するのをオススメします。
そうすれば相性のいいメモリを使えますし、最大の8Gに増設することが可能です。
元に戻して起動して、メモリも増えていることを確認しましょう!
まとめ:クローンソフトは失敗すると大変!
人生2度目のSSD換装、メモリ増設を行いましたがなんとか無事にできました。
で、気になる速度ですが、測定し忘れてしましました。
もう体感的な話しですが、起動は多少早くなってますし、インターネットも普通に使う分には快適に動くようになったので、もっさりした動作の不快感は感じなくなりました!
やはりCPUがいまいちなので、感動する程の変化はなかったのかもです。
SSD換装はやり方がわかれば結構簡単にできる作業なのでオススメです。
古くなってきたパソコンを買い替えるか悩むときに、どうせ捨てるなら・・・感覚でやってみるのもいいのではないかと思います!
以上『レノボのG580をメモリ増設とSSD換装!』でした!
↓富士通パソコンのSSD換装とメモリ増設の様子はコチラ!