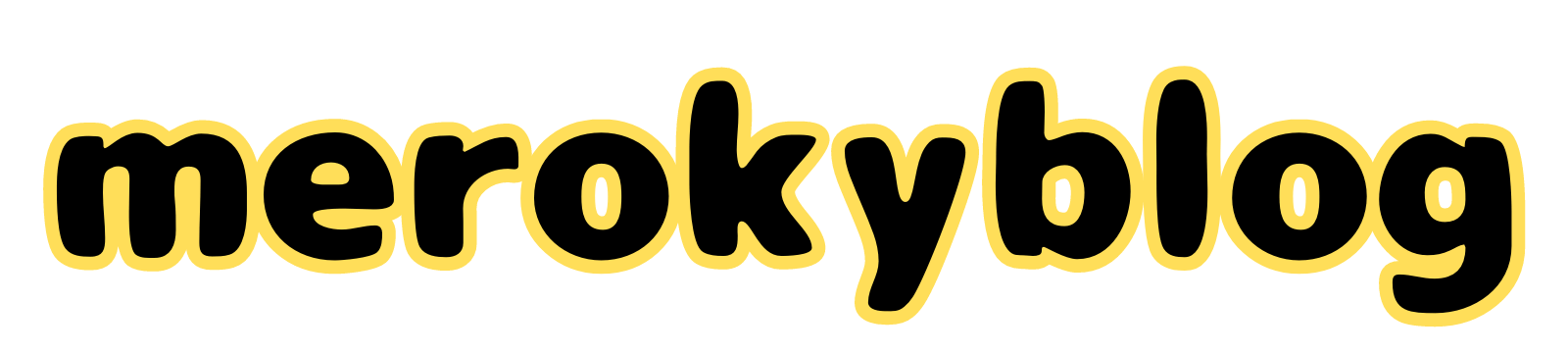もっさり動作のストレスから解放されためろきーです!
パソコンの動作が遅すぎると本当に破壊してやろうか?と思うくらいストレスですよね。
使用しているノートPCの動作が遅くてとにかくストレスでした。
ブログ書こうにも時間かかるし、カメラで撮った写真を取り込むのも時間がかかる。
でも仕方がない部分もあって、使っているPCが『富士通のNF/E75』という機種で、2009年に販売になったPCなので、かなり古いんですよね。
なんでこのノートPCなのかというと、当時ネットゲームにハマっていたのですが、コソコソ遊ぶ必要があったので少しでも快適にできるようなノートPCが欲しくて買ったのがこの『富士通のNF/E75』でした。
Windowsも7の状態だし、いっそ新しく買ってしまうか!?と考えましたが、HDDをSSDに交換すれば古いPCも十分戦える性能になるということがわかりました。
それならとりあえず自分で交換してみてダメなら買うか!という感覚で作業してみました。
結論から言うとSSD換装はうまくいき、快適に動くようになり感涙でございます!
すぐにでも新しいパソコンが欲しいぜ!という人以外はSSD換装をしてみるのはいかがですか?
動作の遅くなった愛着のあるPCを少しでも快適にして長く使えるようになるので、動作の遅さに画面ぶち破っちゃいそうな人は参考にしてSSD換装しちゃってください!
- SSD換装のために準備したい物
- オススメのSSDはSamsung
- NF/E75のSSD換装の手順
- SSD換装後の快適さ
- 古いものを大切に使う気持ち
SSDとは?
そもそもSSDとは何かという話ですが、HDDと同じく記憶媒体です。
- HDDは内蔵された磁気ディスクが回転してデータの読み書きをする。
- SSDはUSBメモリー等と同じように内蔵しているメモリーチップにデータの読み書きをする。
結構違うのですが、簡単な認識としてHDDは機械式、SSDはデータ式という感じですので、SSDに交換すると、処理速度が上がり、駆動音や発熱、寿命も長くなるのがSSDのメリットです。
HDDは頑張ってるときウイーンとかジジジ・・・とか、なんか頑張ってんな!って音しますよね。

一生懸命動いてるくせに遅すぎるんだよな←
SSD換装に必要なもの
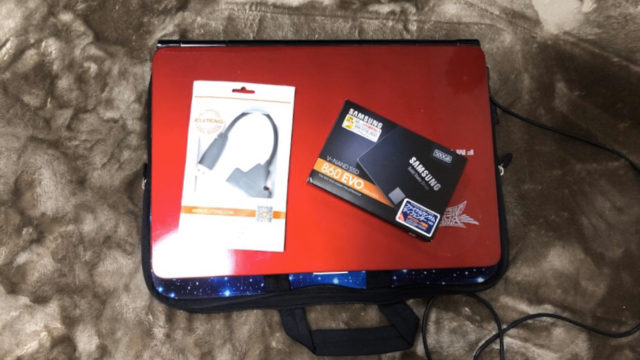
SSD換装に必要なものですが、『SSD本体、SATAケーブル、(スペーサー)』で、あとはネジを外すのでドライバーが必要です。
SSDの選び方とオススメのSSD
SSDを選ぶ際には、今使っているPCと同じ容量にするか、それ以上にするのが間違いないです。
ただし、HDD容量が1TBあるけど50GBしか使っていないし、増える予定もないのであれば、少し小さい容量にしても問題ないです。
Dドライブを作ること考えるとある程度あった方がいいかもしれません。500GBが使いやすいかな?
僕は500GBの「SAMSUNG」製のSSDを購入しました。
SSDはたくさんありますが、SAMSUNGかCrucialがメジャーっぽいですね。
あと、場合によってはスペーサーというのも必要になります。
僕はスペーサーを用意しませんでしたが、交換してみて多少隙間ができました。
なぜかというと、一般的にHDDの厚みが9.5mmに対して、SSDは7mmなため隙間ができてしまいます。
大体はHDDを固定している金具にSSDも固定するので、スペーサーはあってもなくてもどちらでも良いと思いますが、高いものではないので買っておいても良いでしょう。
データを移すためのSATAケーブルを忘れずに
SATAケーブルは評価がよかったのでELITENGのケーブルを選びました。
値段がピンキリですが、あまり安すぎるのは避けたほうがよさそうです。
ネジを外す用のドライバー
ベッセルが人気だと思います、使ってる人が多いですね。
形状的にもつかみやすく、まわしやすいので1本買っておくと重宝します。
SSDへの交換手順
早速交換していきますが、念のためにバックアップは取っておきましょう!
①SSDのフォーマット
まずこれを行わないとPCがSSDを認識しなくて作業できなくなります。
左下「スタート」メニューをクリック。
「W」までスクロールして「Windowsツールシステム」をクリック。
一覧の中から、「コントロールパネル」をクリック。
「システムとセキュリティ」をクリック。
「管理ツール」にある「ハードディスクパーティションの作成とフォーマット」をクリック。
「ディスク管理」がひらくと、上にディスク0、下にディスク1とでます。
ディスク0がHDD、ディスク1がSSDです。
下のディスク1は未割り当てとなっているので、右クリックをします。
「新しいシンプルボリューム」をクリック。
「新しいシンプルボリュームウィザード」が開いたら、次へをクリック。
色々と出てきますが、初期状態のままいじらずに次へをクリックしていきます。
フォーマットが完了すると、「未割り当て」だったディスク1が「正常」に変わります。
②SSDへクローンの作成
SSDのフォーマットが完了したら、いよいよHDDのデータをSSDへ移していきます。
データを移すのに無料のソフトがあるのでそちらを使用します。
僕はSAMSUNGのSSDを購入しましたので、SAMSUNGのソフトを使用しました。
Samsung Data Migration
出典:SAMSUNG公式ホームページ
DATA MIGRATIONの「Data Migration Software」をダウンロードします。
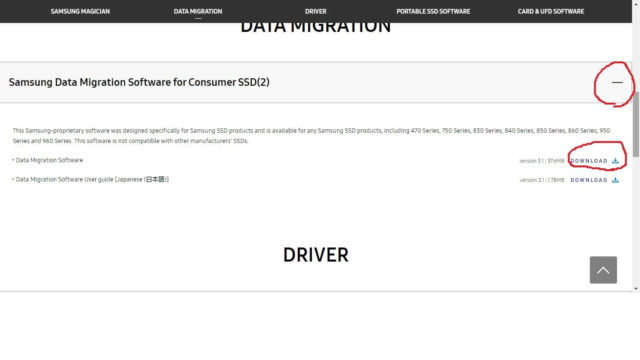
ダウンロードが完了したらソフトを起動してクローンを作成します。
ドライブを選択して「開始」をクリック
※クローンには早くても2,3時間はかかると思いますので、余裕をもって作業しましょう。
「ソースディスクのデータがSamsung SSDに正常に複製されました。」と表示されればOK。
ソフトの閉じるをクリックするとシャットダウンして新しいディスクを取り付けて下さいと表示されるので、電源を落とします。
SAMSUNGを使う場合は上記ソフトで良いと思いますが、ほかにも多くの人が使っているソフトがあるので、SAMSUNG以外の方はこちらのがよいかもです。
出展:公式ホームページ
無料でソフトがダウンロードできます!
その他にはMiniToolというメーカーのソフトも便利です。
バックアップについて書いていますが、こちらでもクローン作成ができますよ。
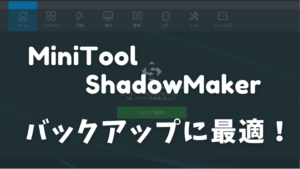
MiniTool ShadowMakerでディスクをクローンする詳細ガイド
出展:MiniTool 公式ホームページ
③HDDをSSDに交換
大体ノートPCであれば本体裏側にあると思いますが、自身のPCの品番で検索して場所の確認をしておきましょう。
まず作業するときは電源バッテリーを外します。

この機種は交換が簡単で、真ん中の位置にHDDがありました。
ネジを緩めて外していき、HDDについてる金具をSSDに取り付けていく。
スペーサーはこの時に取り付けます。

SSDをきっちり差し込んだら交換作業は終了です。
バッテリーを戻して、ネジのつけ忘れもないか確認して電源入れましょう!(ドキドキ)
④電源ON
電源ONして無事に起動するか確認します。
僕の場合、Windowsの更新がかかり、100%完了から音沙汰なくなりました。

い、いやな予感する・・・
一度再起動してみると、今度は30%くらいから動かなくなりました。
詰んだ!!やっちまった!!とりあえず放置するわ。
仕事から帰ってきてPCを見ると無事にデスクトップ画面になってました。びびりました。
むやみやたらと電源オフせず、ちゃんと待ったほうが良いですね。
横着して破壊してからがDIYの始まりや!(キリッ
SSD換装後のPCの性能
いろいろハプニングもありましたが、なんとか無事にSSD換装することができました!

男は度胸、なんでもヤってみるもんさ!
実際どれくらい速くなったか「CrystalDiskMark」を使って測定します。
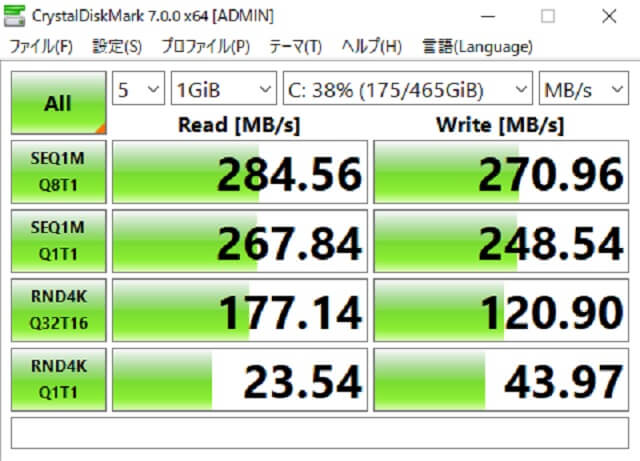
かんたんに説明すると、数字が大きいほど処理速度が速いです。
肝心の比較対象の換装前ですが、操作の関係で消えてしまっていましたが、数字的にはこれの半分以下だったのでいかに遅かったか!!という感じです。
体感的にも、電源オンでデスクトップ画面が出てくるまでの時間が劇的に速くなり、文字を入力していても止まることがないのでストレスも軽減されました!
まとめ:古いパソコンが蘇って感動!
こうしてみると案外自分でやるのもそんなに難しくはなかったです。
やはり10年前から使っているPCとなると多少愛着もありますし、完全に使えなくなるまでは使ってやりたいということで今回はSSD換装してみました。
デスクトップのPCも作業的にはそんなに変わらないと思いますし、PCの動作の遅さにイラだちを感じている方はSSD換装をしてみてはいかがでしょうか!
同時にメモリも増設していますので、こちらもご覧ください。

以上『10年以上前のノートPCをSSD換装して高速化!』でした!