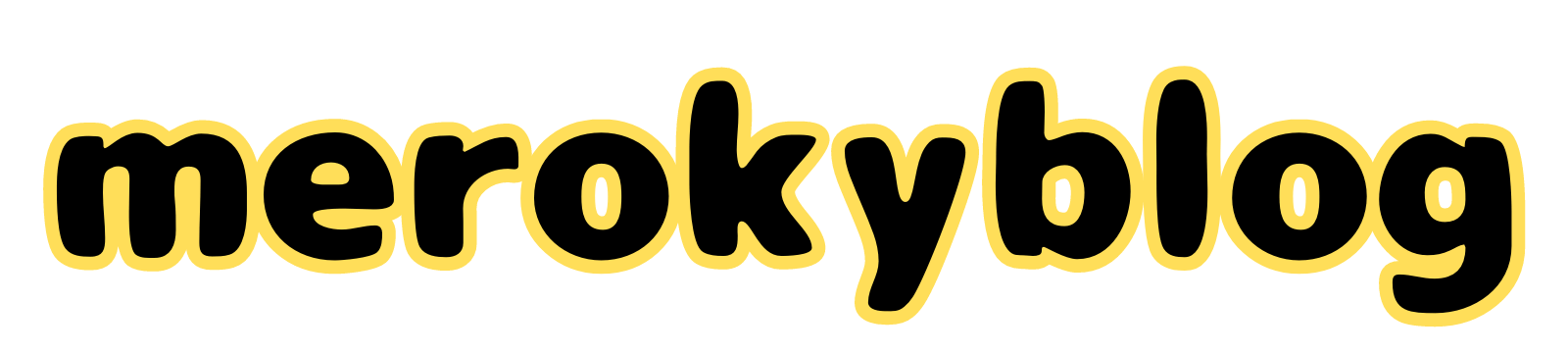SSDはいいぞぉ・・・どうも、めろきーです!
過去に富士通のノートパソコン、レノボのノートパソコンのSSD換装とメモリ増設を行ってきました。


SSDに交換し、メモリを増設したことによる快適性がもう最高すぎて癖になっています!
今回は、dynabookのRX33というノートパソコンのSSD換装を行います。
注意が必要なのは、dynabookのパソコンを作業なりで自分で分解してしまうと、サポートや保証が受けられなくなります。
心配な人は、公式のサポートを受ける事をおすすめします。
出典:dynabookホームページ
自力で交換される人へ少しでも参考になれば幸いです!
- dynabook の適合メモリの調べ方
- dynabook RX33の分解方法
- dynabook RX33メモリ交換方法
- メモリを読み込んでいるかの確認方法
dynabook RX33のスペック
- 型番:RX33
- CPU:Celeron 3865U 1.80GHz
- メモリ:4GB
- HDD:1TB
- OS:Windows 10 Home 64ビット
最初は問題なくサクサク使えていたのですが、購入から半年すぎたころから重さを感じるようになってきて、最近ではイラつきが半端ではないくらいの動作の悪さになってしまいました。
HDDが1TBあるのはすげー!って思いますが、正直そんなになくてもいいですね!そんなことより速く快適に動いてくれ!
あとはCPUがなぁ・・・って感じですね。
dynabook RX33に換装するSSD

今回も結局いつもの『SAMSUNG』のSSDです。
HDDが1TBありますが、実際に使用しているのは60GBくらいだったので、予算を抑えたいというのもあり250GBのSSDにしました。
実際に使っている容量にプラスで余裕があれば、元のHDDよりも容量の小さいSSDに交換しても問題ありません。
SSD換装の準備

SSDへ交換する前に準備を行います。
- 交換するSSDの初期化
- SSDへクローンの作成
この2点を行わないとSSDへ交換しても起動しませんので必ず実行しましょう。
①SSDの初期化
左下「スタート」メニューをクリック。
「W」までスクロールして「Windowsツールシステム」をクリック。
一覧の中から、「コントロールパネル」をクリック。
「システムとセキュリティ」をクリック。
「管理ツール」にある「ハードディスクパーティションの作成とフォーマット」をクリック。
「ディスク管理」がひらくと、上にディスク0、下にディスク1とでます。
ディスク0がHDD、ディスク1がSSDです。
下のディスク1は未割り当てとなっているので、右クリックをします。
「新しいシンプルボリューム」をクリック。
「新しいシンプルボリュームウィザード」が開いたら、次へをクリック。
色々と出てきますが、初期状態のままいじらずに次へをクリックしていきます。
初期化が完了すると、「未割り当て」だったディスク1が「正常」に変わります。
②SSDへクローンの作成
SAMSUNG製のSSDですので、SAMSUNGのソフトを利用します。
出典:SAMSUNGホームページ
DATA MIGRATIONの「Data Migration Software」をダウンロードします。
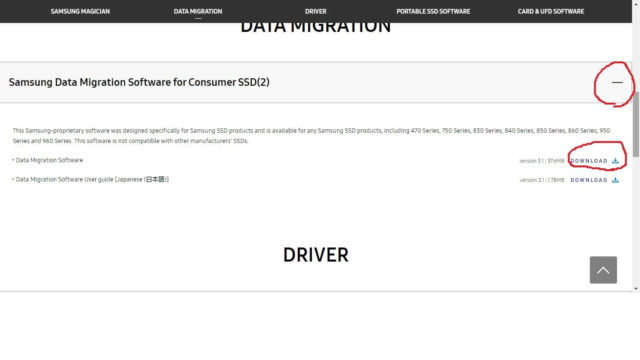
ダウンロードが完了したらソフトを起動してクローンを作成します。
ドライブを選択して「開始」をクリック
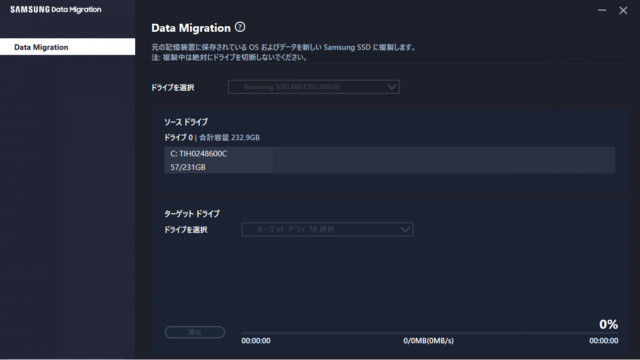
※クローンには早くても2,3時間はかかると思いますので、余裕をもって作業しましょう。
クローンの作成が終わると「正常に複製されました」等の案内がでると思います。
僕の場合、何も出ずに電源も落ちていましたが問題ありませんでした。
無事に終わっていれば電源を切ります。
dynabook RX33のHDDをSSDに交換
①背面から分解していく

まず、SSDを交換するにはある程度ノートパソコンを分解しないといけないので、バッテリーがついていると感電する恐れがあるので外しておきます。
写真の黄色いボタンをスライドすればバッテリーは外れます。
そして、dynabook RX33の場合は背面のネジを全部緩める必要があります。
赤丸が全部ネジなので、緩めていきます。
通常のドライバーでも緩めることはできましたが、自宅にあるドライバーが使えるか見ておきましょう。

真ん中あたりはしっかり緩めておこう
僕は緩めが足りなかったみたいで、外すときにうまく外せず苦戦しました。
危うく破壊するところでした・・・!
②HDDをSSDに入れ替える

背面のカバーを外した状態です。
赤く囲っている部分がHDDです。
これを取り外してSSDと入れ替えます。
HDDは特に固定されていませんでした。
ささっているケーブルを優しく抜いてSSDへ挿しこみ、元に戻せば交換作業は終了です。
あとは、背面のカバーを戻し、ネジの付け忘れに注意して元に戻し、バッテリーも戻したら電源を付けて起動するか確認です!(ドキドキ)
③電源をON

問題なく起動できました。
タスクマネージャーで見ても、ちゃんとSAMSUNGのSSDと認識していますね。

ダメです!動きません!にならなくて良かった
まとめ:パソコンの動作が劇的に変わるので最高!

SSD換装後に速度測定しましたので、参考までに。
僕は正直この数値がよくわかりません←
数値が大きい方がいいんだと思います←
やはりSSDへ交換後はだいぶ作業が楽になりました。
体感でもかなりパソコンに余裕ができたように感じます。
今回はSSDと一緒にメモリも増設しましたので、メモリの効果も多少はあるかなと思います。

以上『daynabookのRX33をHDD⇒SSDへ交換!』でした!