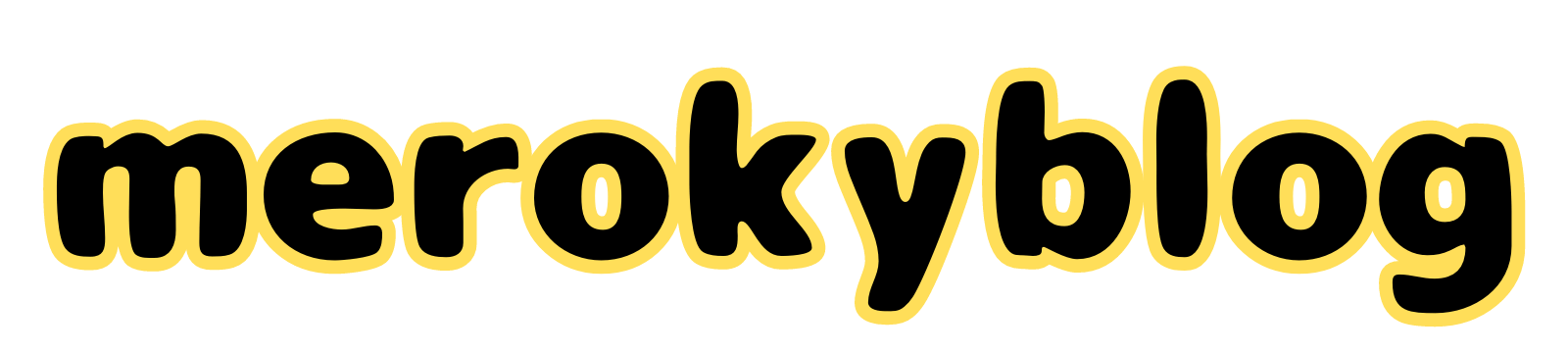メモリ不足解消?どうも、めろきーです!
dynabook RX33のSSD換装をしたついでにメモリの増設も行いました。

メモリの増設は挿しこむだけなのでとっても簡単です。
SSDを交換するならついでにやっておきたいところです。
以前にも10年前の富士通ノートパソコンで増設をしました。

ただ、メモリには相性問題があるみたいなので、そこだけが厄介なポイントです。
とはいっても同じ製品を使うようにすれば問題ないことが多いみたいなので、バラバラな製品を使わないようにすれば大丈夫ですね。
メモリ増設される人の参考になれば幸いです!
※dynabookのパソコンを自分で分解してしまうと、サポートや保証が受けられなくなりますので注意してください。
心配な人は公式のサポートを利用しましょう!
出典:dynabook公式ホームページ
交換可能なメモリを調べる

交換可能なメモリを調べるのは面倒ですが、なんとホームページに記載されていました。
今回は4GBから空きスロットを利用して8GBへ増設するので、4GBのメモリを1枚準備します。
写真の表を見ると、『PC4-17000<DDR4-2133>』と書かれているので、これも基に検索します。
同じ数字のものであれば問題なく使用できますが、同じメーカーのもので使用した方が良いので、2枚用意しておきましょう。
[chat face=”creamsoda.jpg” align=”left” border=”green” bg=”green” style=”maru”] 僕は予算抑えたかったので1枚購入しました [/chat]
1枚で8GBにする場合は、8GBのメモリを購入するのも良いです。
dynabook RX33のメモリ増設

購入したメモリです・・・あれ!?
よく見たらDDR4-2400になってます。
金額ばっかり見てたから間違って購入してたかもしれませんw
①背面のカバーを外す

作業をする前に、黄色の囲いの部分を動かしてバッテリーを外します。
バッテリーが付いていると感電する可能性があるので、外して少し放置します。
少し放置したら、赤い丸がネジなので全部緩めていきます。
②メモリを取り付ける

赤枠で囲ってある部分がメモリの場所になります。
左が元からささっている4GBのメモリです。
SAMSUNG製のメモリでした。

こんな感じで挿しこんでいれていきます。
斜めにさして、押し込むと金具で固定されるという感じです。
無理やりやると破壊しかねないので、優しく探り探りで作業しましょう。

奥までしっかりささっているか確認してね
ささっていないと動作不良になってしまいます。
挿しこんだら背面カバー、バッテリーを戻して起動して確認しましょう!
パソコンがメモリを認識しているか確認
無事電源が入ったのでメモリを認識しているか確認します!(ドキドキ)
確認方法は2つで、パソコンの情報から確認するのと、タスクマネージャーで確認できます。
①パソコンの情報から確認

ファイルのPCを右クリック、プロパティでみることができます。
無事8GBで認識しているので一安心です。
②タスクマネージャーから確認

タスクマネージャーでも8GBになっているのが確認できました。
4.9GBが使用中になっているので、メモリ不足になっていたのかもしれません。
まとめ:メモリ増設はSSD換装と一緒にやろう!
HDDのパソコンであれば、SSD換装と一緒にメモリを増設すると作業が1度で済むのでいいですね。
最近のパソコンは元からSSDになっている場合が多いので、その場合はメモリ不足を感じたら増設するのが良いですね。
メモリ増設だけでどれだけ変わるかはあまりわかりませんが、性能をあげようと思うとSSDへ替えるのが一番効果は大きいと思います。
以上『dynabook RX33のメモリを4GB⇒8GBへ増設!』でした!