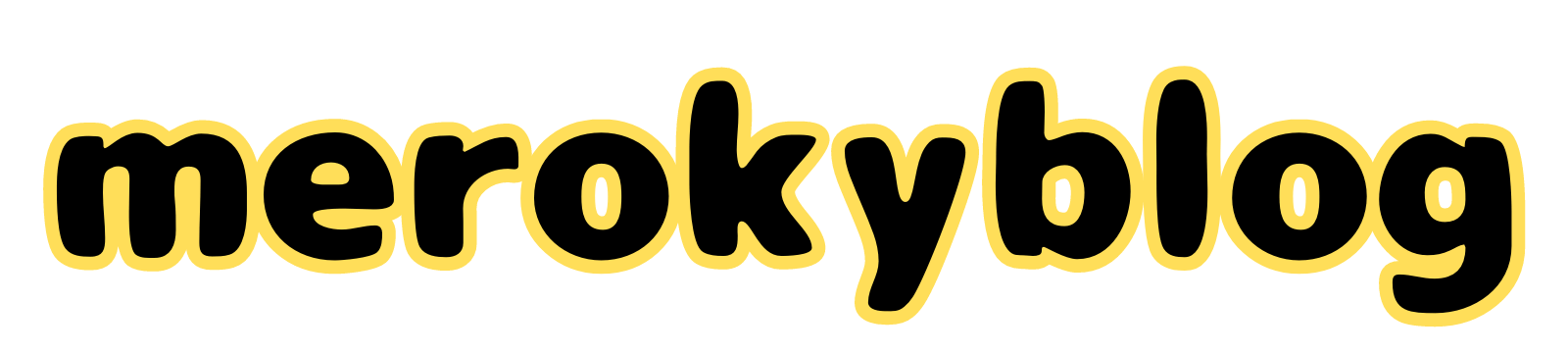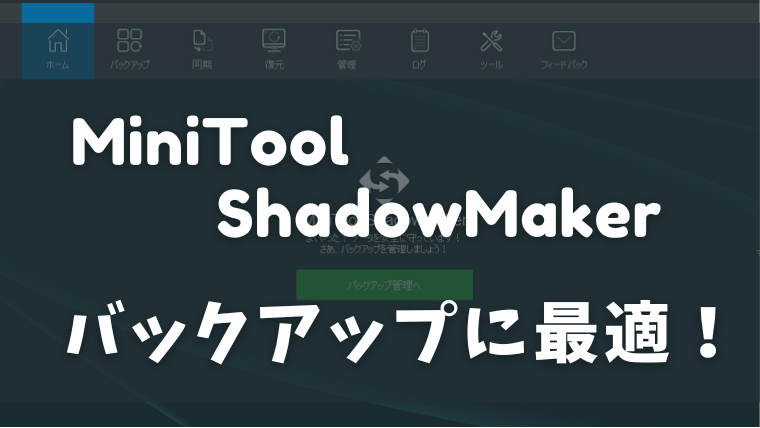バックアップめちゃめちゃ大事。どうも、めろきーです
みなさん、パソコンはちゃんとバックアップとっていますか?
今持っているパソコンは、自分でHDD⇒SSDへ換装したものばかりで、SSD換装はパソコンを快適に使うのに最高な改造ではあるものの、いつ壊れるかも心配なところです。
そこで、無料で使える便利なソフトのMiniTool『ShadowMaker』を使ってバックアップを取ります。
手順など解説していきますので、僕と同じようにまだバックアップを取っていない人の参考になれば幸いです!
ShadowMakerの仕様とできること
ShadowMakerの仕様
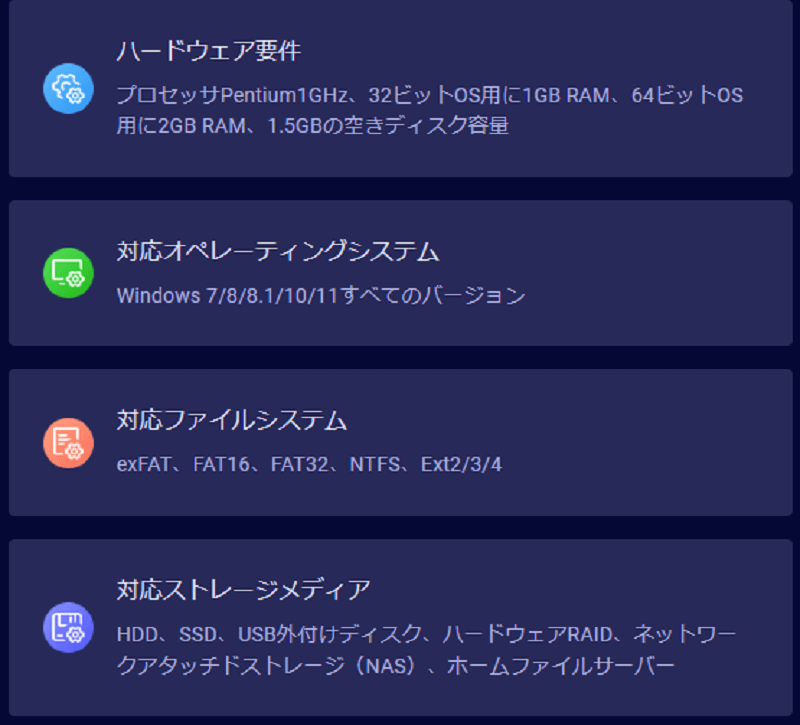
MiniTool ShadowMakerを使用できるのはWindowsのみとなりますので、注意が必要です。
ShadowMakerでできること
今回はバックアップメインで使用しますが、ShadowMakerではこんなことができます。
- ファイル、システム、ディスクのバックアップ
- ファイル、システム、ディスクの復元
- ファイルの同期
- ディスクの複製
複製ができるということは、SSD換装をする場合にも使えますね!
ShadowMakerのダウンロード方法
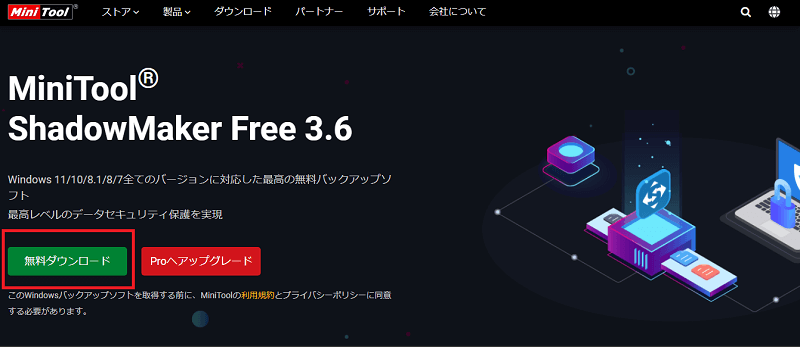
公式ホームページから簡単にダウンロードができます。
ShadowMakerを使ってバックアップ
バックアップ前に確認!
もしパソコンにDドライブがなければ、Dドライブを作成しておきましょう!
以前に紹介した、『MiniTool Partition Wizard』を使えば簡単に作ることができます。

もしもの時にDドライブにバックアップをとっておけば、初期化となった場合でもCドライブはデータが消えてしまいますが、Dドライブから復元することができます。
バックアップしていく!
まずは上のバックアップを選択。
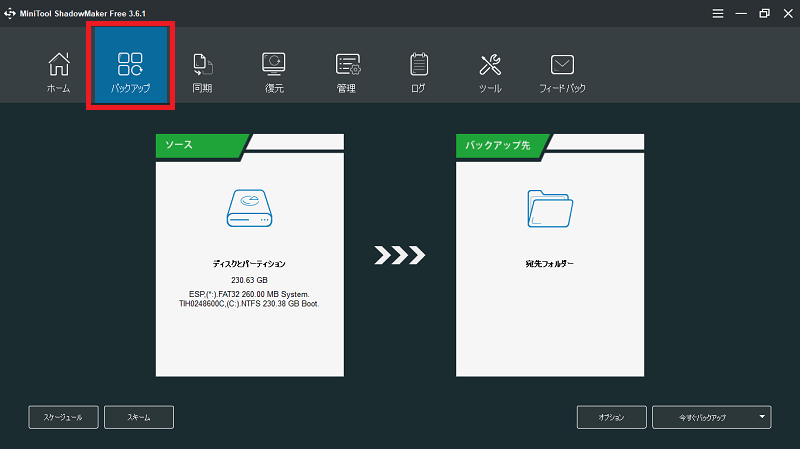
左(ソース):バックアップ元
右(バックアップ先):バックアップする場所
左の『ソース』をクリック。
上の『ディスクとパーテーション』をクリック。
このままCドライブにチェックでOKをクリック。
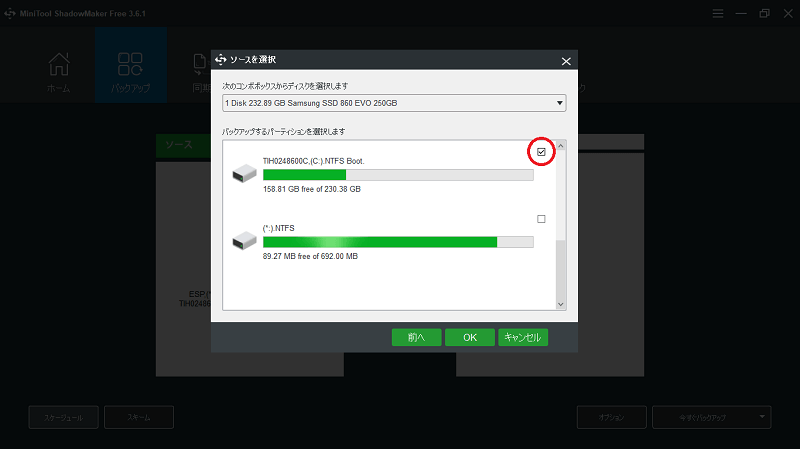
『バックアップ先』をクリック。
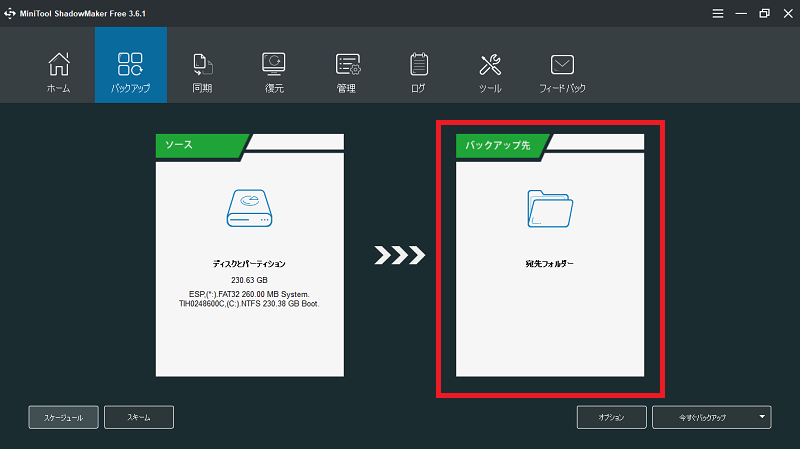
Dドライブを選択。
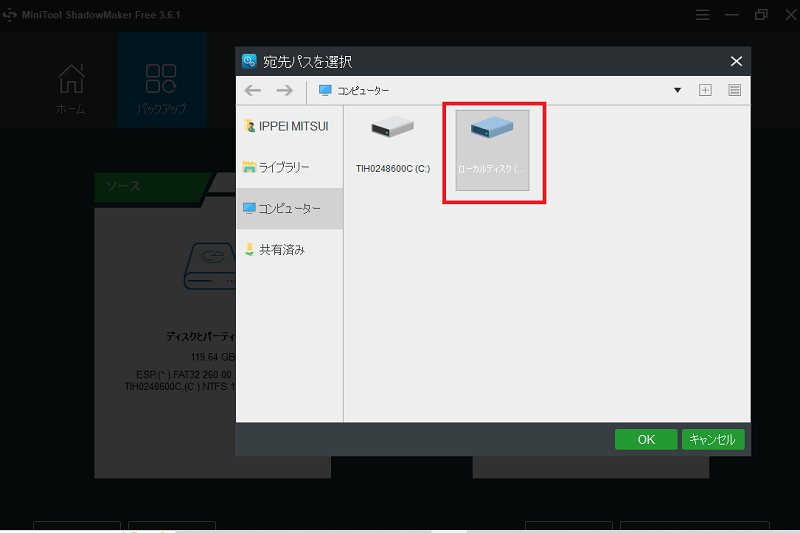
バックアップ設定が終わったら『今すぐバックアップ』をクリック。
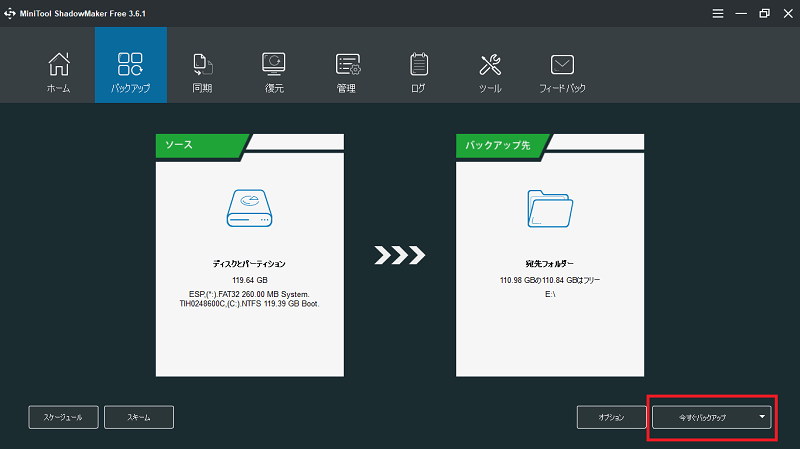
バックアップが開始されたら、終わるまで待ちます。
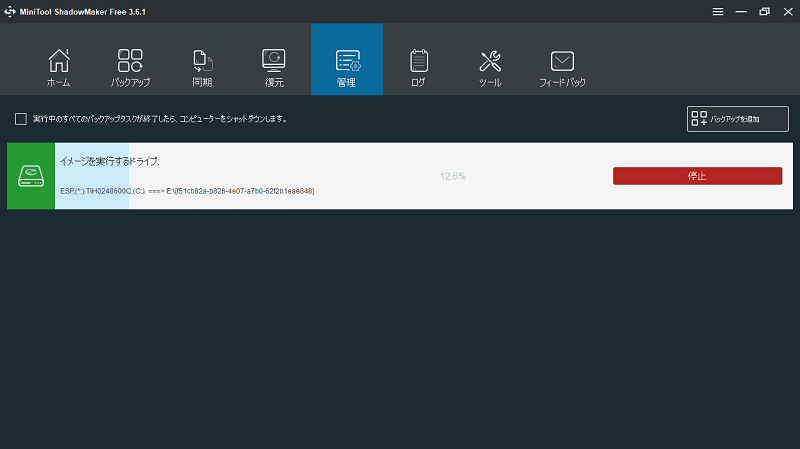
完了しました!
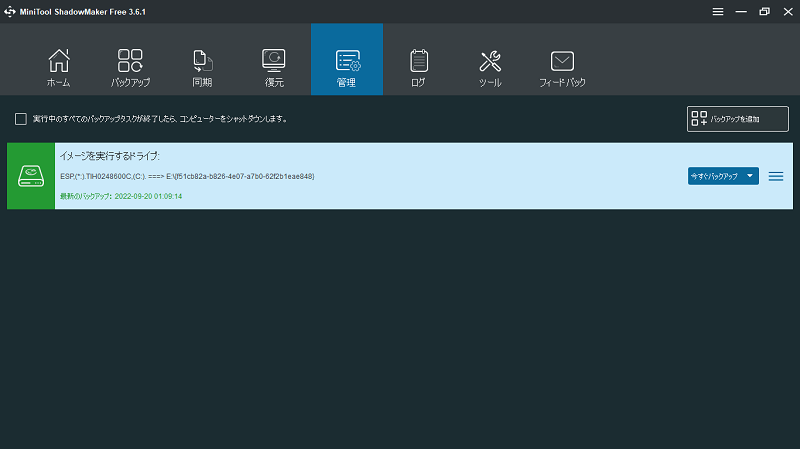
ちゃんとバックアップがとれているか確認しましょう!
『管理』をクリックで確認できます。
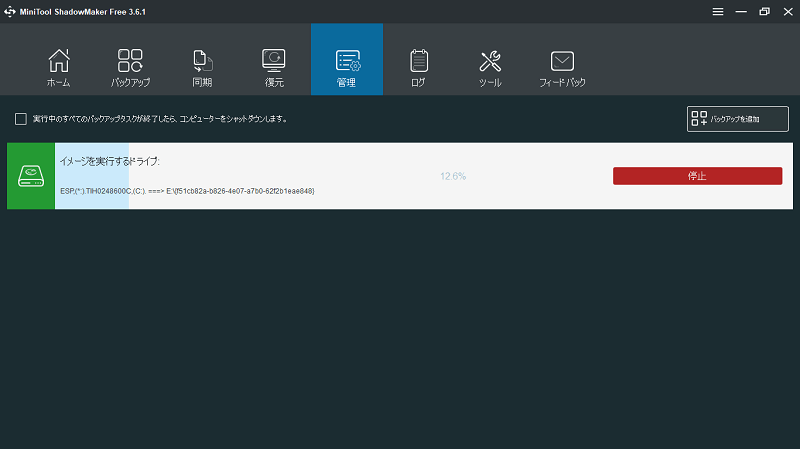
Dドライブも見てみるとちゃんとできていますね!
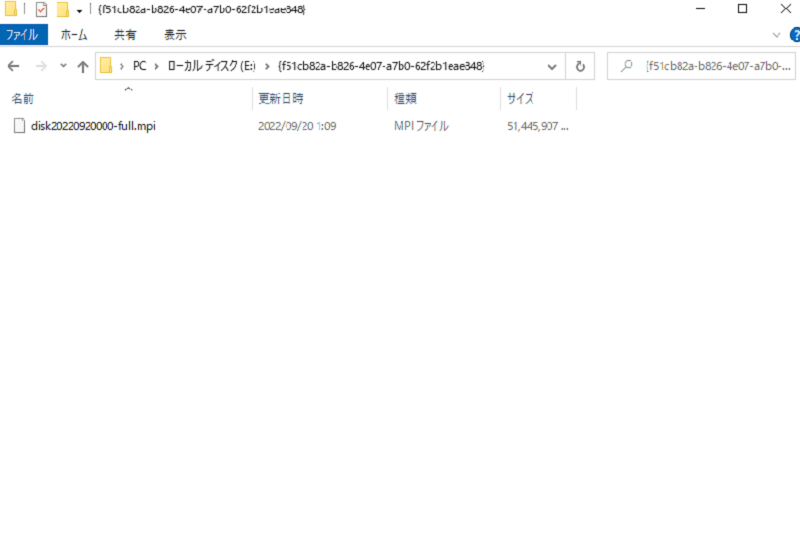
スケジュール管理もできる
『バックアップ』を選択し、左下にある『スケジュール』をクリックするとバックアップの設定ができます。
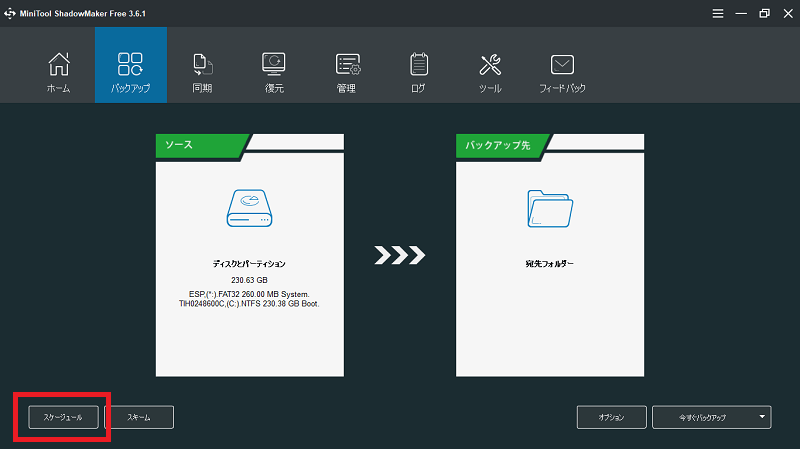
細かく設定できるので、自分の好きなタイミングに設定可能です。
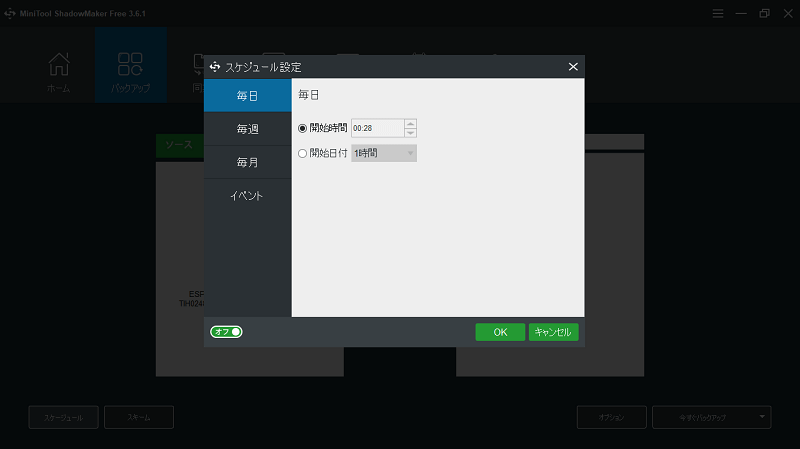

自動設定しておけば忘れなくて済む!
バックアップの復元方法
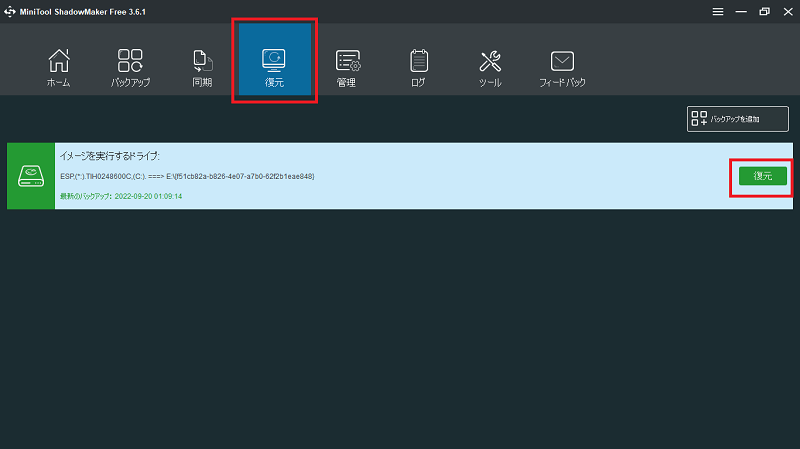
『復元』を選択すると上のような画面になり、あとは復元ボタンを押せばバックアップしたデータが復元されます!
たくさん機能を使いたい人は有料プランもオススメ
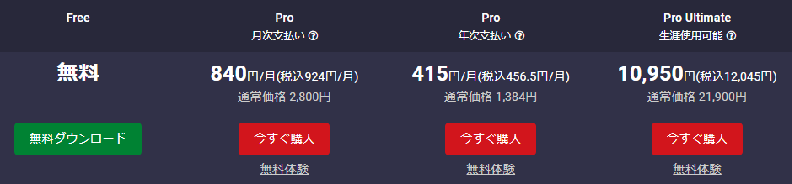
無料でも使えるMiniTool ShadowMakerですが、有料プランもあります。
複数台パソコンを使用する人や、ネットワークに詳しい人は有料の方が使いたおせそうですね。
WinPEでバックアップがとれるのが大きなメリットではないでしょうか。
まとめ:無料で簡単にバックアップがとれて心強い!
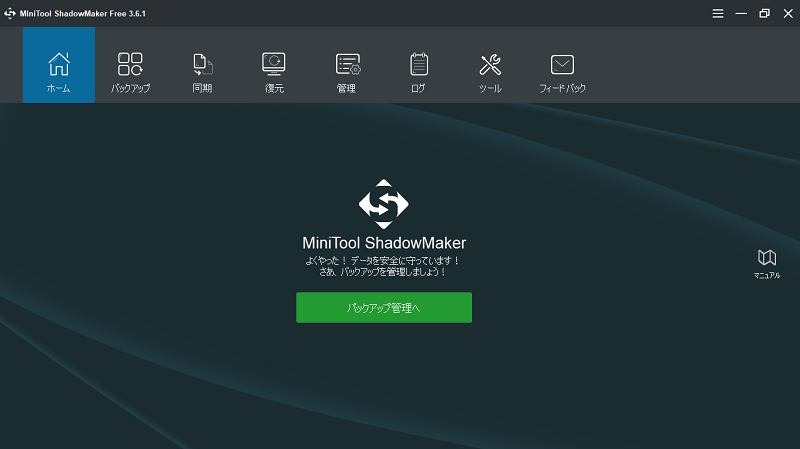
私自身あまりパソコンに詳しいわけではないですが、簡単操作でバックアップがとれてとっても使いやすいバックアップソフトでした。
無料で使用できるのもうれしいですね。
バックアップ以外にクローンも作れるので、SSD換装にも使えて優秀です。
以上、『MiniTool ShadowMarker無料版の使い方を解説!バックアップに最適!』でした!